今まで、
LINE絵文字が初心者クリエイターにおすすめな理由、
スマホでのLINE絵文字の作り方をご紹介してきました。
LINE絵文字の作成ができたら、いよいよ審査申請ですね!!
この記事では、LINE絵文字の審査申請の方法を画像付きで説明します!
LINE Creators Marketに登録・ログイン
LINE Creators Marketにログインします。
登録がまだの場合は、ログイン画面で登録画面になるので登録をしてください。
次のような画面になるので、「新規登録」をクリックします。

「絵文字」をクリックします。

絵文字の詳細の設定をする
「絵文字詳細」を設定する画面がでてきます。
緑のチェックがついている部分は必須です。
色々でてきますが、「自由につくる」を選択します。

「タイトル」「絵文字説明文」(English)を入力します。
ここには英数字で入力します。
さらに、その下にある、「言語を追加」で「japanese」を追加し、日本語でも入力します。
「コピーライト」を入力します。
「販売エリア」は、日本に限って発売にする方がおすすめです。
(国によって審査基準があったりするので…)
「写真の使用」は今回はイラストなので「使用していません」でOKです。
すべて入力したら「保存」をクリックします。

こんな感じで保存されています。
画像のアップロード
「絵文字画像」のタブをクリックします。

次のような画面になるので、「編集」をクリックします。

画像の部分にマウスカーソルを合わせて、「Upload」から絵文字のイラストをアップロードしていきます。

こんな感じでアップしていきます。
ファイル名を、「tab.png」「001.png」「002.png」…として圧縮し、
zipファイルで一気にアップロードすることもできますが、ここでは省略します。

順番にアップしていきます。
メイン画像の設定
次にメイン画像を設定していきます。

このように、メイン画像にしたい画像番号を入力していきます。

このように設定できました。
ここでは説明のために4つだけ画像設定していますが、申請には8個以上が必要です。
「+」で画像をどんどん追加できます。
プレビュー機能で確認
プレビューをクリックします。

こんな感じで表示されます。
「English」を「japanese」に変更すれば、日本語のプレビューも見ることができます。

タグと値段の設定
「タグ設定」のタブを開きます。
このタグを設定すると、LINEのトーク画面で入力した時にその文字に該当する絵文字が表示されます。設定しなくても申請は可能です。

「販売価格情報」のタブを開き、価格を設定します。
保存します。

審査申請する
保存完了したら、「リクエスト」から審査申請して完了です!!
審査を待ちます。

合格の場合は、この管理画面から「販売開始」ができるようになります。
不合格の場合は、指摘箇所を修正して再申請することになります。
審査が終わるまでの期間はまちまちですので、ゆっくり待ちましょう!
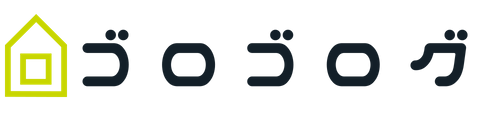

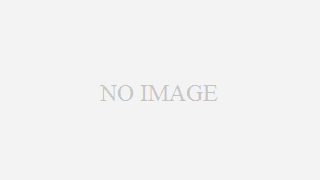


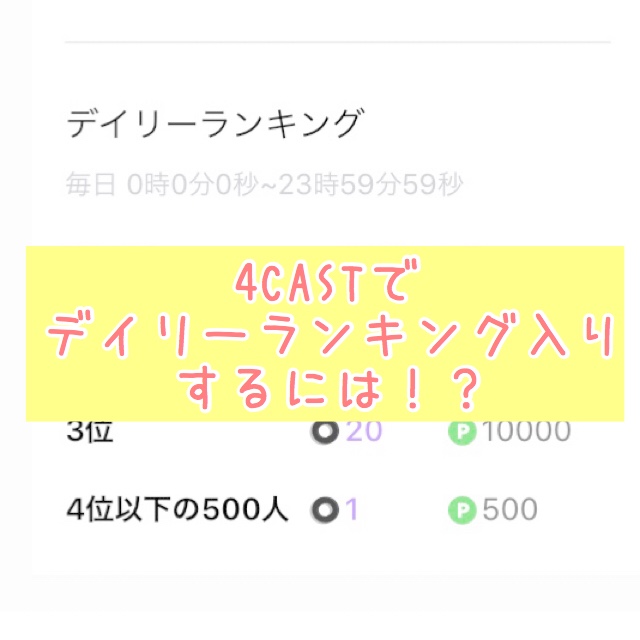

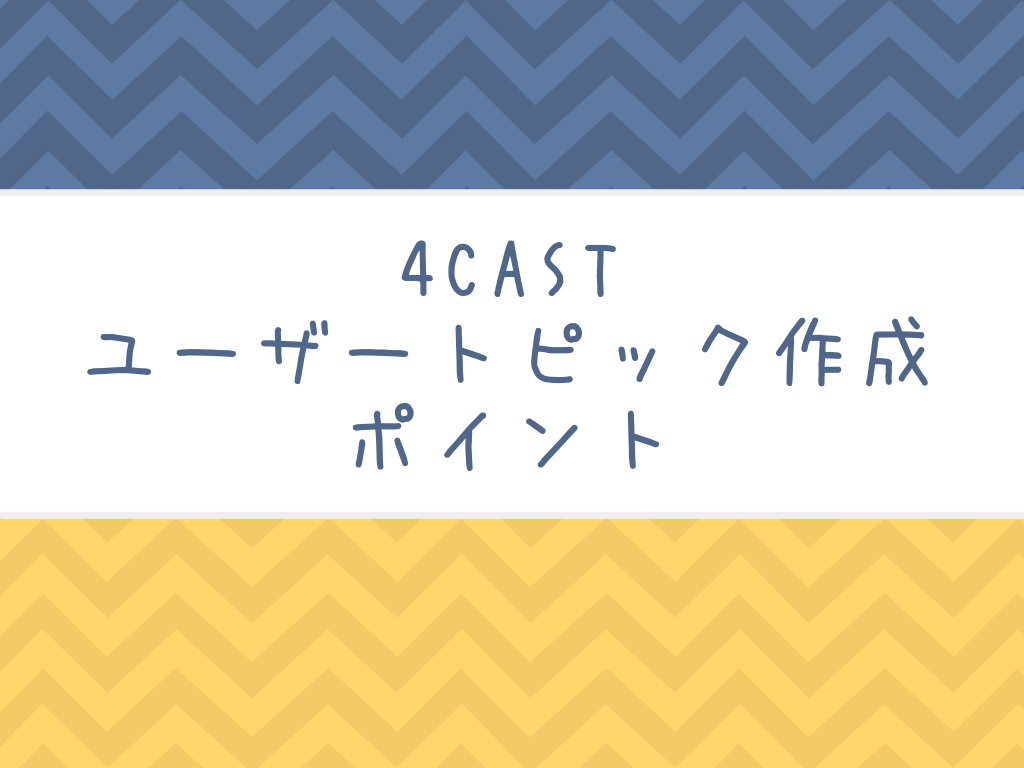




コメント