
こんにちは、ごろ美(@gologolofufu)です。
今や、連絡手段としてLINEを使用している人がほとんどではないでしょうか?
今からLINEクリエイターになるなら絵文字がおすすめ!です。
その理由はこちらにまとめています!
私はLINEのスタンプを以前より作成しています。
色々なアプリやソフトを試し、最終的に一番使いやすかった方法を紹介します。
この記事では、
無料アプリで
スマホだけで
LINE絵文字が作れる方法を画像付きでまとめています。
目次
LINE絵文字作成に必要なアプリはこれ!
私は、LINE絵文字作成には、ibisPaintXというアプリを使用しています。
こちらのアプリは、高機能でありながら無料で十分に使用できます。
そして、
LINEの絵文字やアプリに必要な「背景透過」の作業をしなくて良いので便利です。
このアプリとスマホと指さえあれば、LINEの絵文字作成がだれでもできます!!
今回はスタンプではなく絵文字作成についてまとめていますが、
スタンプを作成する場合、LINE公式から出ているアプリがあります。
しかし、そちらは絵文字のみの作成であり、また、そのアプリを経由して作成すると、
売り上げの利益は0円なのです・・・

せっかくなら、ちょっとでも利益が欲しいですよね。
手順を画像付きで説明します!
キャンバスの準備をする
まず、アプリを立ち上げ、「マイギャラリー」を選択します。

左下の「+」をタップします。
すると、キャンバスの設定画面がでてくるので、
LINE絵文字の指定サイズである180×180ピクセルに設定します。

「OK]をタップします。
キャンバスがでてきます。
つぎに、赤丸で囲んだところをタップします。

左の「+」を押すと「1.2.3…」と押した分だけ「レイヤー」が現れます。

LINE絵文字くらいでは必要ないこともありますが、
ごくごく簡単な使い方だけここで説明しておきます。
つぎに、右下の赤丸部分をタップして選択し、背景を変更しておきます。
背景は基本的に透過されています(透明な状態)。
背景が白のままだと白に塗ったつもりになって塗り忘れが生じることがありますので、
変更しておく方が良いと思います。
いよいよ絵を描いていきます
アナログで描いたイラストを取り込みします(下書き)
直接アプリ上で絵を描いてもいいのですが、
実際にスマホなどのデバイスで描き慣れてない場合、
思い通りにならないことが多いと思います。
なので、まずはアナログで描きます。
今回は猫のイラストにしてみました。
普通にその辺の紙に描いたものをスマホのカメラで撮影します。

左下のカメラマークをタップし、さきほど撮影したイラストを選択します。


キャンバスに合わせて位置とサイズを調整し、✔をタップして確定します。
そうすると次のような画面がでてくるので、「OK」をタップします。

これでイラストを読み込むことができました。

これは下書きになるので、すこし色合いを薄くしていきます。
赤枠で囲ったところの数値を適当に下げていきます。

線の色が薄くなり、下書きとしてのレイヤーの準備ができました!
それではいよいよ書いていきます!
下書きをもとに清書する
下書きのレイヤーは「3」にあるので、その上から清書をしていく必要があります。
なので、描画するレイヤーは「4」を選択します。

そのまま「3」で作業を続けないようにしましょう!
レイヤー「4」を選択したら、
左下の筆みたいなマークをタップして、描画モードにします。
そして、下書きの線をなぞっていきます。

ここで必ず拡大して行いましょう!!綺麗にできます。
すべて清書したときの状態がこれになります。

下書きの線を消す
清書の線で隠れて見えていませんが、ここで下書きの線を見えないようにしておきます。
(残したままだと色塗りのときに影響する場合があるので)
下書きのレイヤーの横にある、目玉のマークをタップすると、そのレイヤーを非表示にすることができます。
(削除してもいいのですが、いざというときに復活できるので非表示をおすすめします)

目玉マークの色が変化しました。これで下書きは非表示になっています。

色塗りをする(簡単塗りつぶし)
色塗りは、線をはみ出さないように清書より下にくるレイヤーを選択します。
ここでは「2」のレイヤーを選択しました。
赤丸をタップし、描画のモードを開きます。

「塗りつぶし」を選択し、色も選択します。ここでは白にしました。

塗りつぶしたい部分をタップします。

塗りつぶしができました!!
ここで終了でも良いのですが、ちょこっとだけプラスでよりそれっぽい機能を紹介します。
クリッピング機能を使ってイラストに工夫をする
レイヤー画面で確認すると、こんな感じになっているはずです。

ここで、「2」のレイヤーをドラッグして、
色のレイヤーの上に新しいレイヤーが来るように移動させます。
色のレイヤーが「1」となります。

左下の「クリッピング」を押すと、
「2」のレイヤーから「1」のレイヤーに向かって矢印が伸び、クリッピングされます。


輪郭線にかぶったり、
白く塗った部分からはみ出してしまうことがなくなります。
赤丸の部分からペンの種類を選択し、「エアブラシ」を選択します。

色を適当に選択し、影のできそうなところに描画していくと…

少しだけイラストに工夫が加わりました。
保存して完成!
画面右下の「←」をタップするとマイギャラリーに保存されます。

マイギャラリーから再び編集することもできますよ♪
慣れるまでは多少時間はかかりますが、
慣れると1つ作成するのに5分かからないくらいになります。
私の場合今回にのイラストを書くのにかかったのは3分位でした。

サイズや規格を変更すれば、
LINEスタンプも同じように作成できますよ
私が作成した絵文字はこちらです。
「これならできそう」って思いませんか?
よかったら、使ってみてください♪
指で描画するのが難しい、という方にはタッチペンもかなりオススメです。
こちらのペンは評価も高いです!
まずは手軽な無料スマホアプリから始めてはどうでしょうか??
絵文字が作成できたら、審査の申請をしましょう!
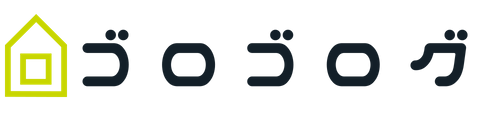

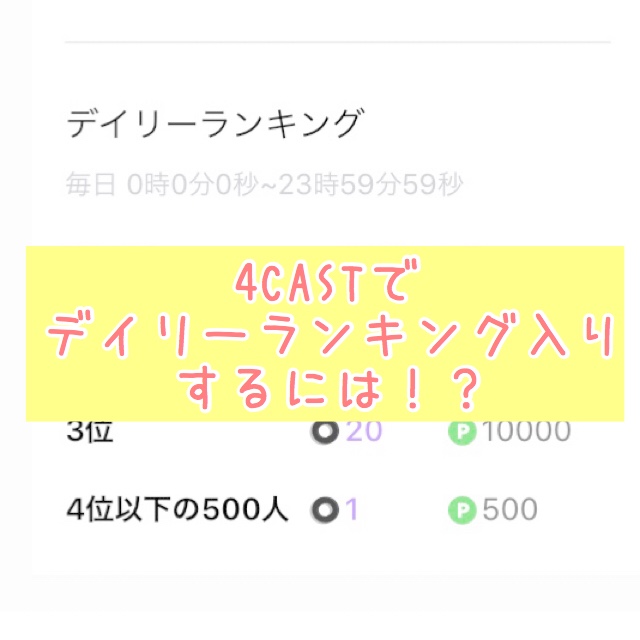


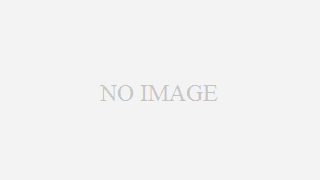

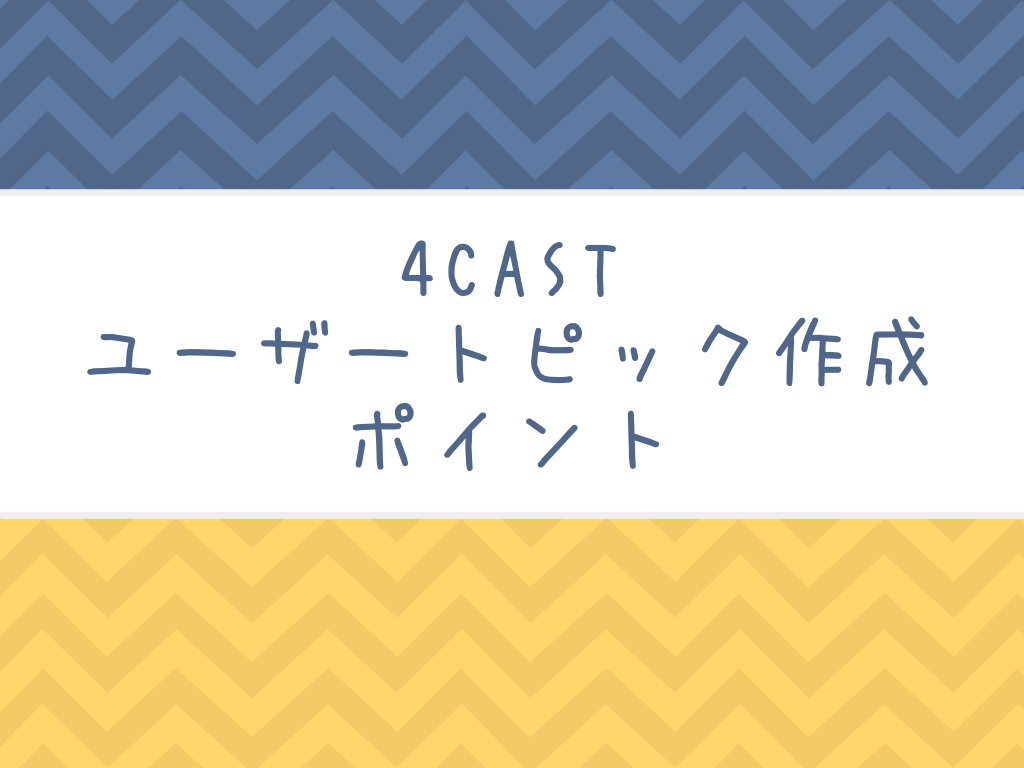





コメント
わかりやすい記事、ありがとうございます。
実際に販売されておられる絵文字もかわいいですね。
ちなみにですが、アンチエイリアスはオンにして作成されましたか?それともオフで作成されましたか?
私も記事を参考に絵文字を作ってみたいのですが、アンチエイリアスをオンにして作成するとと申請に通らないという噂を耳にしました。
もしよろしければ教えて頂きたいです。
コメント、ありがとうございます!
アンチエイリアスの設定は、ペンによりますが基本オンで作成しておりました!
早速お返事頂けて嬉しいです。
私も同じ設定で作ってみようと思います。
ありがとうございました。